Páginas
segunda-feira, 29 de janeiro de 2018
domingo, 21 de janeiro de 2018
sexta-feira, 19 de janeiro de 2018
quinta-feira, 18 de janeiro de 2018
quarta-feira, 17 de janeiro de 2018
terça-feira, 16 de janeiro de 2018
segunda-feira, 15 de janeiro de 2018
sábado, 13 de janeiro de 2018
BAIXAR AGORA EMULADOR DE PS1
BAIXAR TRADUÇÃO FOTOSHOP CS5 -PT-BR
sexta-feira, 12 de janeiro de 2018
quinta-feira, 11 de janeiro de 2018
segunda-feira, 8 de janeiro de 2018
quarta-feira, 3 de janeiro de 2018
PICASA 3.9.140 BUILD
PICASA 3.9.140 BUILD
Acaba de ser lançada a nova versão do Picasa, repleta de novidades e melhorias em praticamente todos os aspectos. Há novas ferramentas, opções para gerenciamento e edição e melhorias sensíveis no compartilhamento das imagens pela internet.
Com todas as inovações e novas características, o software pode ser considerado um dos melhores e mais completos organizadores de imagens. Ele é prático, dinâmico, funcional e totalmente gratuito, tornando-se quase obrigatório para quem gerencia muitas fotos e imagens no computador.
terça-feira, 2 de janeiro de 2018
segunda-feira, 1 de janeiro de 2018
GWENT PARA PS4
Gwent: A versão beta do jogo Witcher Card Game agora disponível na PlayStation 4
Veja os leitores do PlayStation Blog! Meu nome é Michał "Luigi" Dobrowolski, e eu sou designer de jogos sênior no CD Projekt Red. Há mais de um ano trabalhamos no nosso último título, que estou aqui para lhe contar mais sobre aqui hoje.
Gwent começou como mini-jogo no The Witcher 3: Wild Hunt. Durante a sua aventura, os personagens que conheceu ao longo da estrada às vezes o convidavam ou desafiava-o a jogar um jogo de cartas amigável. Mas o que significava ser uma adição divertida ao RPG do mundo aberto baseado em história tornou-se inesperadamente o objetivo principal de muitos jogadores.
Após o lançamento da Wild Hunt, recebemos centenas de mensagens de fãs pedindo-nos para criar uma versão autônoma e multiplayer de Gwent para que eles pudessem brincar com amigos. Alguns até fizeram seus próprios cartões e placas físicas. Vendo como as pessoas apaixonadas são sobre Gwent, decidimos responder a chamada.
Longa história curta, começamos a trabalhar em um jogo de cartas competitivo totalmente realizado chamado Gwent: The Witcher Card Game. Tem sido um longo caminho, muito trabalho árduo, mas finalmente estamos no Public Beta hoje, e com isso o jogo está agora disponível na PlayStation 4.
O conceito básico de Gwent é simples. Depois de criar um exército composto de personagens, feitiços e outros elementos da série de jogos da Witcher, jogadores de todo o mundo enfrentam duelos rápidos uns contra os outros.
Gwent: The Witcher Card Game
Um olhar para o tema PS4 gratuito com temas de Gwent, disponível na PlayStation Store agora
Cada jogo é um caso de três rodadas que começa com você e seu oponente desenhando 10 cartas de suas plataformas. Cada um de vocês, em seguida, joga um cartão por turno em uma placa dividida em três linhas: corpo a corpo, distância ou cerco.
Para levar para casa o jogo, você precisa ganhar duas rodadas em três e, para fazer isso, você precisa reunir mais pontos do que seu oponente em cada um. É tudo o que fez o Gwent original se sentir divertido e fresco, aumentou até 11 com a adição de multiplayer, modo classificado, novos cartões e habilidades, e uma revisão visual completa entre outras.
Existem cinco facções jogáveis para escolher: os poderosos reinos do norte, Skellige orgulhoso e sem medo, monstros brutais, escandaloso Scoia'tael e astuto Imperio Nilfgaardiano. Cada um sente e joga de forma diferente, e pode empregar uma série de estratégias variadas com base nas habilidades disponíveis para eles.



Por exemplo, uma das maneiras de jogar Monsters se concentra em consumir suas próprias unidades e ganhar seu poder como resultado. Com Nilfgaard, por outro lado, você poderia criar uma estratégia que dependa de revelar cartas inimigas e controlar o campo de batalha usando esse conhecimento. Se você quiser saber mais, preparamos um conjunto de vídeos que descrevem playstyles das diferentes facções disponíveis no Gwent. Você pode verificá-los no canal oficial do YouTube do jogo.
Como uma partida joga em três rodadas, optar por perder uma rodada é uma estratégia viável para obter uma vantagem para a próxima. Não há mana ou outros recursos que limitam os cartões que você pode jogar quando, então, se você quiser começar a partida jogando o mais forte, você pode fazer isso. O único recurso que você deve ter em mente são os próprios cartões, pois você só garante um número limitado de cartões adicionais por rodada.
Ter a capacidade de jogar unidades em três linhas em vez de uma abre uma série de opções táticas, também - por exemplo, usando a habilidade do cartão Geralt: Aard para empurrar uma linha de unidades inimigas para uma que é consumida por um efeito climático porque o oponente perde muitos pontos. Tudo isso faz de Gwent um tipo diferente de jogo de cartas, onde ganhar baseia-se mais em habilidade, estratégia e pensamento rápido em vez de sorte cega.
Algo que foi muito importante para nós como um estúdio quando trabalhamos no Gwent foi fazer das cartas os verdadeiros heróis do jogo. Como um estúdio que gosta de contar histórias convincentes e criar imagens bonitas, cada carta foi desenhada por nossa talentosa equipe de arte para ser uma obra de arte em miniatura e contar sua própria história única. Cada carta tem sua própria versão animada, trazendo cada obra de arte à vida. Quer seja Geralt lutando contra uma horda de monstros de pesadelo, ou King Foltest atentando suas tropas enquanto se preparam para a batalha, são animações reais, e não apenas efeitos colocados em cima de uma imagem 2D.
Nós ficamos muito mais planejados para que Gwent venha no futuro, com uma das coisas mais emocionantes que estamos trabalhando em campanhas de jogador único. Estes não serão simples desafios ou oportunidades para jogar cartas, mas novas aventuras no mundo de The Witcher, criadas pelas mesmas pessoas que fizeram The Witcher 3. Com personagens novos e retornando do universo de Witcher, cada um Oferecerá horas de conteúdo baseado na história cheia de escolha e os adeptos da adição passaram a amar sobre nossos jogos.
Então, que tal uma rodada de Gwent? Você pode baixar o jogo agora mesmo da PlayStation Store gratuitamente. E se você gostaria de dar ao seu PlayStation 4 um tratamento Gwent, existe um tema gratuito e um conjunto de profi

jogue gratis pelo pc
Veja os leitores do PlayStation Blog! Meu nome é Michał "Luigi" Dobrowolski, e eu sou designer de jogos sênior no CD Projekt Red. Há mais de um ano trabalhamos no nosso último título, que estou aqui para lhe contar mais sobre aqui hoje.
Gwent começou como mini-jogo no The Witcher 3: Wild Hunt. Durante a sua aventura, os personagens que conheceu ao longo da estrada às vezes o convidavam ou desafiava-o a jogar um jogo de cartas amigável. Mas o que significava ser uma adição divertida ao RPG do mundo aberto baseado em história tornou-se inesperadamente o objetivo principal de muitos jogadores.
Após o lançamento da Wild Hunt, recebemos centenas de mensagens de fãs pedindo-nos para criar uma versão autônoma e multiplayer de Gwent para que eles pudessem brincar com amigos. Alguns até fizeram seus próprios cartões e placas físicas. Vendo como as pessoas apaixonadas são sobre Gwent, decidimos responder a chamada.
Longa história curta, começamos a trabalhar em um jogo de cartas competitivo totalmente realizado chamado Gwent: The Witcher Card Game. Tem sido um longo caminho, muito trabalho árduo, mas finalmente estamos no Public Beta hoje, e com isso o jogo está agora disponível na PlayStation 4.
O conceito básico de Gwent é simples. Depois de criar um exército composto de personagens, feitiços e outros elementos da série de jogos da Witcher, jogadores de todo o mundo enfrentam duelos rápidos uns contra os outros.
Gwent: The Witcher Card Game
Um olhar para o tema PS4 gratuito com temas de Gwent, disponível na PlayStation Store agora
Cada jogo é um caso de três rodadas que começa com você e seu oponente desenhando 10 cartas de suas plataformas. Cada um de vocês, em seguida, joga um cartão por turno em uma placa dividida em três linhas: corpo a corpo, distância ou cerco.
Para levar para casa o jogo, você precisa ganhar duas rodadas em três e, para fazer isso, você precisa reunir mais pontos do que seu oponente em cada um. É tudo o que fez o Gwent original se sentir divertido e fresco, aumentou até 11 com a adição de multiplayer, modo classificado, novos cartões e habilidades, e uma revisão visual completa entre outras.
Existem cinco facções jogáveis para escolher: os poderosos reinos do norte, Skellige orgulhoso e sem medo, monstros brutais, escandaloso Scoia'tael e astuto Imperio Nilfgaardiano. Cada um sente e joga de forma diferente, e pode empregar uma série de estratégias variadas com base nas habilidades disponíveis para eles.



Por exemplo, uma das maneiras de jogar Monsters se concentra em consumir suas próprias unidades e ganhar seu poder como resultado. Com Nilfgaard, por outro lado, você poderia criar uma estratégia que dependa de revelar cartas inimigas e controlar o campo de batalha usando esse conhecimento. Se você quiser saber mais, preparamos um conjunto de vídeos que descrevem playstyles das diferentes facções disponíveis no Gwent. Você pode verificá-los no canal oficial do YouTube do jogo.
Como uma partida joga em três rodadas, optar por perder uma rodada é uma estratégia viável para obter uma vantagem para a próxima. Não há mana ou outros recursos que limitam os cartões que você pode jogar quando, então, se você quiser começar a partida jogando o mais forte, você pode fazer isso. O único recurso que você deve ter em mente são os próprios cartões, pois você só garante um número limitado de cartões adicionais por rodada.
Ter a capacidade de jogar unidades em três linhas em vez de uma abre uma série de opções táticas, também - por exemplo, usando a habilidade do cartão Geralt: Aard para empurrar uma linha de unidades inimigas para uma que é consumida por um efeito climático porque o oponente perde muitos pontos. Tudo isso faz de Gwent um tipo diferente de jogo de cartas, onde ganhar baseia-se mais em habilidade, estratégia e pensamento rápido em vez de sorte cega.
Algo que foi muito importante para nós como um estúdio quando trabalhamos no Gwent foi fazer das cartas os verdadeiros heróis do jogo. Como um estúdio que gosta de contar histórias convincentes e criar imagens bonitas, cada carta foi desenhada por nossa talentosa equipe de arte para ser uma obra de arte em miniatura e contar sua própria história única. Cada carta tem sua própria versão animada, trazendo cada obra de arte à vida. Quer seja Geralt lutando contra uma horda de monstros de pesadelo, ou King Foltest atentando suas tropas enquanto se preparam para a batalha, são animações reais, e não apenas efeitos colocados em cima de uma imagem 2D.
Nós ficamos muito mais planejados para que Gwent venha no futuro, com uma das coisas mais emocionantes que estamos trabalhando em campanhas de jogador único. Estes não serão simples desafios ou oportunidades para jogar cartas, mas novas aventuras no mundo de The Witcher, criadas pelas mesmas pessoas que fizeram The Witcher 3. Com personagens novos e retornando do universo de Witcher, cada um Oferecerá horas de conteúdo baseado na história cheia de escolha e os adeptos da adição passaram a amar sobre nossos jogos.
Então, que tal uma rodada de Gwent? Você pode baixar o jogo agora mesmo da PlayStation Store gratuitamente. E se você gostaria de dar ao seu PlayStation 4 um tratamento Gwent, existe um tema gratuito e um conjunto de profi

jogue gratis pelo pc
IMAGEM BURN 2.5.8.0
IMAGEM BURN 2.5.8.0
mgBurn é um excelente programa. Muito útil para realizar gravações de arquivos e pastas ou arquivos de imagem em CD/DVD, ele também é capaz de comprimir conteúdos variados e de discos em arquivos de imagem.
O aplicativa realiza tudo isso com apenas alguns cliques, o que torna a criação de cópias de segurança e mídias portáteis muito mais fácil e eficiente.
Como usar
A utilização do programa é muito simples. Ao abrir o ImgBurn, todas as funções são exibidas na tela inicial; cabe a você selecionar a desejada. São seis ícones, cada um com uma função diferente. Em “Write image file to disc”, serão feitas gravações de arquivos de imagem para CD/DVD.
Para criar arquivos de imagem a partir do conteúdo de algum CD/DVD, selecione “Create image file from disc”. Para realizar verificações na mídia a ser utilizada na gravação, clique em “Verify disc”. Ao selecionar a opção “Write files/folders to disc”, o ImgBurn realizará a gravação de arquivos e/ou pastas em algum CD/DVD.
Você poderá comprimir o conteúdo criando um arquivo de imagem ao clicar em "Create image file from file/folders". Finalmente, selecionando a opção “Discovery”, será possível realizar testes com o seu gravador, para descobrir se está tudo certo com ele.
As extensões de arquivos de imagem suportadas pelo programa são: BIN, CDI, CDR, DI, DVD, GCM, GI, IMG, ISO, LST, MDS, NRG, PDI e UDI.

Como usar os recursos?
- Gravar imagem no disco: função ideal para que você grave uma imagem de disco já existente no seu computador em um CD ou DVD.
- Criar arquivo de imagem de disco: permite que você crie imagens a partir de mídias já gravadas. É bastante útil quando você precisa fazer cópias de segurança ou deseja efetuar um novo backup a partir de outro.
- Verificar disco: confere se o conteúdo do disco foi gravado corretamente.
- Gravar arquivos/pastas no disco: permite que você grave arquivos e pastas direto do seu computador para o CD ou DVD.
- Criar imagem a partir de arquivos e pastas: você também pode criar imagens a partir dos seus arquivos no disco rígido. Após a criação da imagem, você pode gravá-la em um CD ou DVD ou até mesmo enviar para seus amigos para que eles gravem por eles mesmos.
- Descoberta: função para descobrir as definições do seu CD ou DVD. A ferramenta “Discovery” faz um diagnóstico completo, tanto do seu drive quanto do disco a ser gravado.
Interface
Independente da opção de gravação escolhida, a interface do programa apresenta duas formas de visualização de arquivos. A “Standard” é aquela tradicional já apresentada nas versões anteriores do programa, com o campo para você digitar o caminho do arquivo que deseja gravar. A “Advanced” exibe os arquivos na forma tradicional de explorar pastas, em forma de árvore de arquivos.
Você pode alternar entre elas selecionando uma das opções na parte inferior esquerda da tela (dentro das opções de gravação), clicando sobre o ícone na forma de uma janela de programa. Para quem está começando a utilizar o ImgBurn agora, a interface “Standard” é mais intuitiva com relação a adicionar arquivos.

Para que o programa calcule automaticamente o tamanho de espaço necessário para sua compilação, basta clicar no ícone com o formato de uma “calculadora”, logo ao lado direito da janela de gravação do aplicativo. Depois, para efetuar a operação desejada, basta clicar sobre o ícone (que possui o mesmo desenho na tela inicial) na parte inferior da interface do programa.
Feito isso, o processo é automaticamente inicializado, e seu andamento pode ser acompanhado por meio de uma barra de progresso. Quando a gravação estiver concluída, uma mensagem é exibida na tela, informando o sucesso da operação.
Detalhe durante a instalação
Quando você estiver instalando o programa, é possível observar que em dado momento é exibida uma tela como a mostrada abaixo:

Ela serve para que você permita a instalação da barra de ferramentas da Ask. A primeira opção informa que você concorda com o contrato de licença, a segunda define o Ask como seu mecanismo de busca padrão na internet e a terceira coloca a página do Ask como sua página inicial do navegador. Para que isso não ocorra, basta desmarcar as opções e continuar a instalação normalmente.
Para iniciar o download aperte no botão abaixo.

IMAGEM BURN 2.5.8.0

wrar531br- SÓ TUTORIAIS.exe
WinRAR é um aplicativo que serve para você compactar ou descompactar arquivos no seu computador, com suporte a vários formatos.
Com ele, você pode reduzir o tamanho de um arquivo ou até mesmo dividi-lo em vários pedaços para facilitar o envio ou o compartilhamento.
No quesito de descompactação, o programa oferece suporte a vários formatos, como RAR, ZIP, 7-ZIP, ACE, ARJ, BZ2, CAB, GZIP, ISSO, JAR, LZH, TAR, UUE, XZ e Z. Além disso, para efetuar uma compactação o aplicativo é capaz de trabalhar com os tipos ZIP, RAR e RAR 5.
Interface familiar
Se você já passou aperto na hora de compactar ou descompactar um documento sabe como é importante ter uma ferramenta confiável para a tarefa. Além disso, com a grande variedade de formatos existente, também é necessário que o programa escolhido seja flexível e capaz de lidar com vários tipos de arquivo.
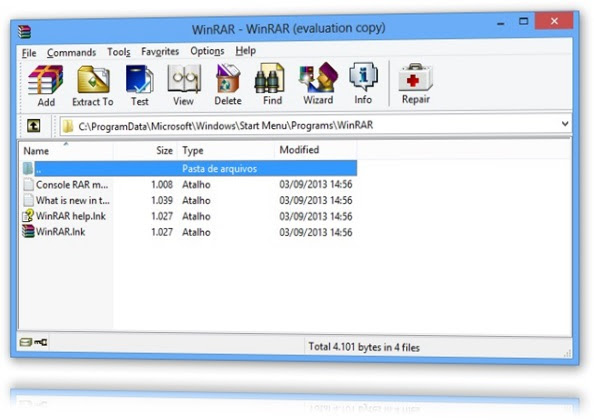
O WinRAR praticamente dispensa apresentações, sendo uma das ferramentas mais populares no mercado para realizar essas tarefas. A sua interface também é bem conhecida, apresentando as funções divididas em menus, mas com as ferramentas principais são exibidas na forma de botão na parte superior da tela, para facilitar a visualização.
Durante a instalação do programa você pode já definir quais são os formatos que você deseja associar com o aplicativo, marcando as opções que julgar adequadas.
Fazendo a compressão dos arquivos
Há duas formas para realizar a compressão de uma pasta ou de um arquivo. Você pode abrir o WinRAR e utilizar o campo disponível na tela para localizar o alvo da compactação. Feito isso, basta clicar no botão “Add”. Como uma maneira alternativa, você pode clicar no item com o botão direito do mouse e selecionar a opção “Adicionar para o arquivo”.
Independente da maneira escolhida, uma nova tela é aberta para que você defina os parâmetros desejados para a tarefa. Primeiro, é possível modificar o nome do arquivo de saída, digitando a opção de sua preferência no campo disponível para tal. Em seguida, você pode escolher o formato para a compressão, selecionando a alternativa que julgar mais adequada entre as disponíveis.
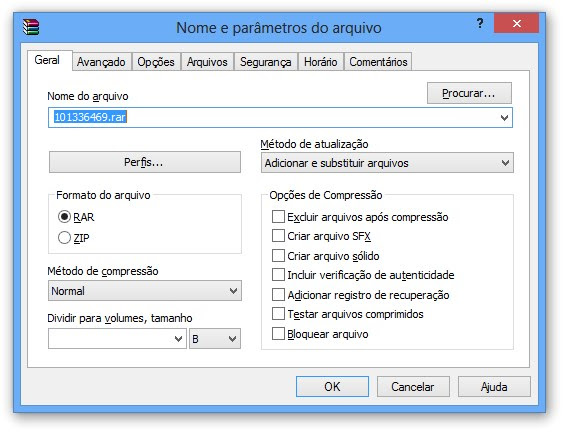
Também há como definir o método a ser utilizado para a tarefa (lento, normal, rápido etc.) e efetuar a compressão separando um arquivo em vários volumes. Para isso, basta apenas indicar o tamanho desejado para cada um deles. Além disso, você pode escolher uma senha para proteger o arquivo (em “Set Password”).
Com essas configurações básicas você já pode realizar a compactação normalmente. Entretanto, caso deseje, você pode modificar uma série de outras preferências nas demais abas disponíveis no setor de compressão. Quando tudo estiver conforme o desejado, clique em “OK”. Feito isso, a operação é iniciada automaticamente e o processo pode ser acompanhado em tempo real pela interface do programa.
Descompactando arquivos
Para realizar a descompactação de uma pasta ou de um arquivo, clique nele com o botão direito do mouse e selecione a opção “Extrair arquivos”. Como uma maneira alternativa, você também pode aplicar um clique duplo no documento compactado e, na interface aberta, utilizar a função “Extract to”.

Então, você pode definir métodos de atualização e de substituição de arquivos e escolher o diretório no qual você deseja armazenar o conteúdo a ser descompactado. A operação leva apenas alguns instantes e você pode acompanhar o andamento do processo em tempo real pela tela do programa.


ULTRAISO+SERIAL - SÓ TUTORIAIS.rar
Utilidade para criar, editar e converter imagens de CDs e DVDs.
Você pode editar e converter diretamente arquivos de ISO, BlinkWrite (*.BWI/*.BWT,*.B5I/*.B5T), CDSpace (*.LCD), CDRWin (*.BIN/*.CUE), CloneCD (*.IMG/*.CCD), DiscJuggler (*.CDI), Duplicator (*.TAO/*.DAO), Easy CD Creator(*.CIF), Fantom CD (*.MDF/*.MDS), Farstone Virtual Drive (*.VCD), Gear (*.p01/*.md1/*.xa), Instant Copy (*.pdi), Nero - Burning ROM (*.NRG), Noum Vapor CDROM (*.VaporCD), NTI CD-Maker (*.NCD), PlexTools (*.PXI), Prassi (*.GCD/*.GI), VCDROM Extension (*.FCD), Virtual CD (*.VC4/ *.000), Virtuo CD Manager (*.VDI), WinOnCD (*.C2D).


Para iniciar o download aperte no botão abaixo.
Você pode editar e converter diretamente arquivos de ISO, BlinkWrite (*.BWI/*.BWT,*.B5I/*.B5T), CDSpace (*.LCD), CDRWin (*.BIN/*.CUE), CloneCD (*.IMG/*.CCD), DiscJuggler (*.CDI), Duplicator (*.TAO/*.DAO), Easy CD Creator(*.CIF), Fantom CD (*.MDF/*.MDS), Farstone Virtual Drive (*.VCD), Gear (*.p01/*.md1/*.xa), Instant Copy (*.pdi), Nero - Burning ROM (*.NRG), Noum Vapor CDROM (*.VaporCD), NTI CD-Maker (*.NCD), PlexTools (*.PXI), Prassi (*.GCD/*.GI), VCDROM Extension (*.FCD), Virtual CD (*.VC4/ *.000), Virtuo CD Manager (*.VDI), WinOnCD (*.C2D).

Para iniciar o download aperte no botão abaixo.
UNDERCOVER XP

você poderá criar capas para CDs, DVDs e praticamente qualquer tipo de mídia conhecido, em um aplicativo muito intuitivo e funcional. Nele, nenhum conhecimento em edição de imagens é necessário para utilizar todas as suas funções.
Se você tem CDs e gostaria de aplicar imagens criadas por você ou encontradas na Internet em suas caixinhas, mas não tem muita familiaridade com aplicativos de edição, não se preocupe. O UnderCoverXP é uma das melhores opções para resolver o problema, com muita simplicidade e poucos cliques.
Como utilizar
Felizmente, pouco temos a falar sobre a utilização do programa, tamanha a facilidade do processo. No UnderCoverXP, tudo o que você tem a fazer para imprimir suas capas é primeiramente escolher o tamanho do encarte, alternando em opções como “CD Front”, “CD Back” ou qualquer outro modelo de sua preferência.
Depois, basta selecionar a imagem desejada para cada parte do encarte, clicando no espaço vazio embaixo das opções. Então, encontre a figura correta no seu computador e confira a pré-visualização logo em seguida. O aplicativo suporta os formatos JPEG, GIF, PNG e BMP para as imagens.

Opções adicionais
No centro da tela, existem duas opções muito interessantes para você conferir antes de começar a impressão. A função “Imprimir Nuna Só Página”, como já fica claro em espanhol, coloca as duas imagens em uma mesma folha, economizando papel.
É importante conferir na visualização se uma das partes do encarte não ficará sobre a outra, sendo então necessário imprimi-las em folhas separadas. A função “Linha de Corte/Dobrada” marca ou não os locais em que você precisa dobrar a folha na impressão, o que fica a seu critério.
Finalmente, depois que todas as configurações estiverem de acordo com o que você deseja, basta escolher para imprimir um dos lados, ou até mesmo ambas as imagens. Logo em seguida, confira o resultado na impressora, recorte as bordas corretamente e tudo estará pronto para ser colocado em suas caixinhas de CDs, DVDs e diversos outros tipos de mídia conhecidos.
O UnderCoverXP é sem dúvida uma verdadeira mão na roda para quem quer imprimir capas de CDs e DVDs, além de muitos outros formatos. Com ele, o encarte fica pronto em segundos, sem a necessidade de nenhum conhecimento adicional em edição de imagens para isso.
Tudo o que você tem que fazer para começar é escolher o tipo de encarte, definindo uma imagem qualquer de sua preferência para ele. Depois, basta imprimir tudo normalmente, recortando a folha nas linhas indicadas.
Ele conta com funções simples e práticas que facilitam muito a tarefa de criar encartes, algo que para muitos usuários é bem mais complexo em programas de edição. Se esse é o seu caso, baixe agora mesmo o UnderCoverXP e dê cara nova aos seus CDs e DVDs!
Para iniciar o download aperte no botão abaixo.

CONVERTXDVD 5.0
ConvertXtoDVD é um utilitário desenvolvido para converter arquivos de vídeo e criar DVDs que poderão ser lidos em qualquer aparelho disponível no mercado.
Chega de baixar conteúdo da internet e ser obrigado a assistir no próprio computador por sua televisão com entrada USB ou seu aparelho de DVD ou Blu-ray não é capaz de reconhecer determinados formatos, como RMVB, MOV e MKV.
Além de criar DVDs com seus vídeos favoritos, você também poderá adicionar menus personalizados e incluir legendas – outra dor de cabeça para quem possui dispositivos antigos, incapazes de reconhecer arquivos em SUB, OCR e até mesmo o mais difundido de todos, SRT.

Novo projeto
Para começar a usar o programa, você pode simplesmente arrastar seus vídeos até o painel ou adicioná-los através do botão (+) exibido no canto superior da tela. À medida que você acrescenta arquivos, eles serão listados como “Titleset #1”, Titleset #2, e assim por diante.
Automaticamente após inserir o primeiro vídeo, o ConvertXtoDVD vai criar um menu de opções para ser apresentado no DVD ao iniciar a reprodução do mesmo. Não deixe de editá-lo pelo menos para especificar um título para o conteúdo. Também existem opções para marcar os vídeos como reprodução sequencial, reprodução contínua e até mesmo iniciar a reprodução automaticamente sem passar pelo menu principal.

De acordo com DVD que você está criando, você deverá escolher um tema para este “menu principal”. A ferramenta oferece diversos modelos para até 10 títulos em uma única conversão. Até mesmo uma opção para coletâneas com múltiplos vídeos está disponível em ConvertXtoDVD.
Legendas
O utilitário ConvertXToDVD disponibiliza um menu especial totalmente voltado à configuração das legendas de seus vídeos. Através dele, você poderá escolher a fonte, a cor das letras, detalhes como negrito e itálico e até mesmo o alinhamento do texto ser exibido durante a reprodução.

Para adicionar as legendas, você precisa clicar com o botão direito sobre o projeto em questão para acessar o submenu “editar título” e, em seguida, “legendas”. Se preferir, também é possível abrir tais menus apenas selecionando o projeto, pois assim um painel vai surgir na parte inferior do programa com vários ícones — Áudio, Legenda, Capítulos, entre outros.
Se quiser personalizar ainda mais o seu projeto, o programa oferece a opção para mesclar múltiplos vídeos em um só arquivo. Além disso, você poderá até mesmo cortar trechos deles para encurtar aberturas e remover créditos finais, por exemplo.
No Submenu “Saída”, você vai encontrar botões para alterar o método de redimensionamento (Letterbox, Esticar, Pan-Scan, Automático). Existe também a opção “Definido pelo Usuário” para você definir manualmente o preenchimento das bordas e a perda parcial da imagem. A taxa de aspecto também pode ser alterada entre 16/9 (tela cheia) e 4/3 (tela estreita).
Clicando em “Configurações Padrão”, você vai ter acesso a vários menus para ajustar todas essas especificações e salvá-las permanentemente para se tornarem padrão para seus próximos projetos. Ou seja, você não precisará repetir esse processo trabalhoso sempre que converter seus vídeos para o DVD.

Hoje em dia, a maioria dos aparelhos é capaz de reproduzir conteúdos tanto em PAL quanto em NTSC. No entanto, se o seu DVD player é antigo, é possível que ele não possua suporte aos dois padrões. Portanto, você precisará saber a origem do periférico para definir o formato de vídeo durante as gravações.
Pal (Europa, Ásia, Brasil entre outros) e NTSC (Estados Unidos, Canadá). Logo no início da instalação do ConvertXToDVD, o programa vai solicitar que você selecione um dos dois padrões ou marque a opção para equipamentos que reconhecem os dois tipos. Contudo, no menu “Formato de TV”, você vai encontrar a mesma opção para alterar sempre que for necessário.

Para iniciar o download aperte no botão abaixo.

Para iniciar o download aperte no botão abaixo.
CONVERTXDVD 3.3.2
ConvertXtoDVD é um utilitário desenvolvido para converter arquivos de vídeo e criar DVDs que poderão ser lidos em qualquer aparelho disponível no mercado.
Chega de baixar conteúdo da internet e ser obrigado a assistir no próprio computador por sua televisão com entrada USB ou seu aparelho de DVD ou Blu-ray não é capaz de reconhecer determinados formatos, como RMVB, MOV e MKV.
Além de criar DVDs com seus vídeos favoritos, você também poderá adicionar menus personalizados e incluir legendas – outra dor de cabeça para quem possui dispositivos antigos, incapazes de reconhecer arquivos em SUB, OCR e até mesmo o mais difundido de todos, SRT.

Novo projeto
Para começar a usar o programa, você pode simplesmente arrastar seus vídeos até o painel ou adicioná-los através do botão (+) exibido no canto superior da tela. À medida que você acrescenta arquivos, eles serão listados como “Titleset #1”, Titleset #2, e assim por diante.
Automaticamente após inserir o primeiro vídeo, o ConvertXtoDVD vai criar um menu de opções para ser apresentado no DVD ao iniciar a reprodução do mesmo. Não deixe de editá-lo pelo menos para especificar um título para o conteúdo. Também existem opções para marcar os vídeos como reprodução sequencial, reprodução contínua e até mesmo iniciar a reprodução automaticamente sem passar pelo menu principal.

De acordo com DVD que você está criando, você deverá escolher um tema para este “menu principal”. A ferramenta oferece diversos modelos para até 10 títulos em uma única conversão. Até mesmo uma opção para coletâneas com múltiplos vídeos está disponível em ConvertXtoDVD.
Legendas
O utilitário ConvertXToDVD disponibiliza um menu especial totalmente voltado à configuração das legendas de seus vídeos. Através dele, você poderá escolher a fonte, a cor das letras, detalhes como negrito e itálico e até mesmo o alinhamento do texto ser exibido durante a reprodução.

Para adicionar as legendas, você precisa clicar com o botão direito sobre o projeto em questão para acessar o submenu “editar título” e, em seguida, “legendas”. Se preferir, também é possível abrir tais menus apenas selecionando o projeto, pois assim um painel vai surgir na parte inferior do programa com vários ícones — Áudio, Legenda, Capítulos, entre outros.
Se quiser personalizar ainda mais o seu projeto, o programa oferece a opção para mesclar múltiplos vídeos em um só arquivo. Além disso, você poderá até mesmo cortar trechos deles para encurtar aberturas e remover créditos finais, por exemplo.
No Submenu “Saída”, você vai encontrar botões para alterar o método de redimensionamento (Letterbox, Esticar, Pan-Scan, Automático). Existe também a opção “Definido pelo Usuário” para você definir manualmente o preenchimento das bordas e a perda parcial da imagem. A taxa de aspecto também pode ser alterada entre 16/9 (tela cheia) e 4/3 (tela estreita).
Clicando em “Configurações Padrão”, você vai ter acesso a vários menus para ajustar todas essas especificações e salvá-las permanentemente para se tornarem padrão para seus próximos projetos. Ou seja, você não precisará repetir esse processo trabalhoso sempre que converter seus vídeos para o DVD.

Hoje em dia, a maioria dos aparelhos é capaz de reproduzir conteúdos tanto em PAL quanto em NTSC. No entanto, se o seu DVD player é antigo, é possível que ele não possua suporte aos dois padrões. Portanto, você precisará saber a origem do periférico para definir o formato de vídeo durante as gravações.
Pal (Europa, Ásia, Brasil entre outros) e NTSC (Estados Unidos, Canadá). Logo no início da instalação do ConvertXToDVD, o programa vai solicitar que você selecione um dos dois padrões ou marque a opção para equipamentos que reconhecem os dois tipos. Contudo, no menu “Formato de TV”, você vai encontrar a mesma opção para alterar sempre que for necessário.
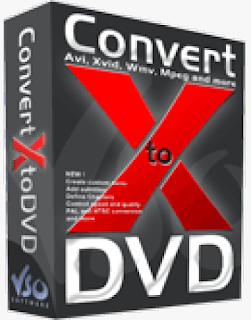
Para iniciar o download aperte no botão abaixo.

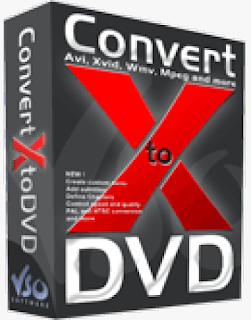
Para iniciar o download aperte no botão abaixo.

daemon tools exe
daemon tools exe
Muitos dos notebooks lançados atualmente já não contam com drives de CD ou DVD. A ferramenta que era item obrigatório até há alguns anos, hoje em dia passou a ser secundária graças a pendrives, cartões de memória e HDs externos com capacidades cada vez maiores.
No entanto, nunca se sabe quando será preciso executar um arquivo originário de uma mídia externa. O DAEMON Tools é um programa que emula drives de CD e DVD para que você execute arquivos de imagens sem ter de instalá-los no computador.
O programa funciona de maneira extremamente simples, com um ícone a partir da bandeja do relógio do Windows. É só você acessar o arquivo, abri-lo e começar a usar! O aplicativo cria até quatro drives de CD e DVD virtuais, “enganando” o seu sistema como se realmente houvesse outros drives presentes em seu computador. Dessa maneira, você emula arquivos de imagem de HD/DVD, por exemplo, mesmo que não tenha um leitor do tipo em seu PC.
Emulando arquivos de imagem
Clicando com o botão direito do mouse sobre o ícone do DAEMON Tools na bandeja do relógio, você tem acesso a um menu a partir do qual encontra os arquivos de imagens em seu sistema. Para isso, posicione o cursor do mouse sobre “Virtual CD/DVD-Rom”, depois “Dispositivos Virtuais". Por fim, selecione o dispositivo desejado (caso haja mais que um) e então escolha “Montar Imagem...”.

Uma nova janela é aberta para que você encontre no seu computador arquivos de imagens nos mais diversos formatos. A função “drag and drop” permite arrastar os arquivos de qualquer ponto para dentro da interface do programa.
Compatibilidade
O DAEMON Tools, além de fácil de usar, é também um programa versátil. Ao todo, ele é capaz de identificar dez formatos de arquivos de imagens diferentes, o que o torna mais útil ainda. Os formatos suportados por este programa são: B5T, B6T, BWT, CCD, CDI, CUE, ISO, MDS, NGR, PDI. A última versão contempla ainda a extensão MDX.
A função “Open Mount’n’Drive Manager” permite o fácil gerenciamento entre os quatro drives possíveis de serem criados. No entanto, não há a possibilidade de utilizar mais de um por vez, já que em alguns casos o desempenho é sensivelmente prejudicado devido ao consumo de memória do aplicativo.

Complementos
Outra possibilidade que pode agradar a alguns usuários é a inclusão automática de um widget na barra lateral do Windows. A partir dele é possível acessar todas as funções do programa. Não há opção para pular esse processo de instalação. No entanto, depois de iniciado, é possível desinstalá-lo com facilidade.
FAT32 FORMAT
FAT32 FORMAT
Programa que permite formatar dispositivos com mais de 32GB de capacidade para o formato FAT32
O FAT32 é um sistema de arquivos responsável por gerenciar e organizar o acesso a dados e arquivos em discos rígidos e outras mídias externas. O sistema foi desenvolvido para Windows 95, e até mesmo versões mais recentes do Windows possuem suporte à tecnologia, mesmo que o sistema NTFS já tenha se tornado o padrão em HDs mais recentes.
Apesar da maioria dos discos rígidos do mercado já utilizarem um novo padrão para organizar arquivos, ainda há alguns dispositivos, principalmente pendrives, que utilizam o FAT32. O problema de gerenciar estes dispositivos surge pela impossibilidade de formatar qualquer aparelho com mais de 32GB de capacidade para o sistema FAT32.
Assim, caso você não possua um dispositivo que suporte o sistema NTFS, terá de deletar manualmente os arquivos que deseja excluir, o que sempre deixa alguns vestígios e pode representar perdas de espaço. Felizmente, existem ferramentas como o FAT32 Format que permitem ignorar esta limitação padrão do Windows.

Com o programa, se torna possível formatar para o FAT32 qualquer dispositivo conectado ao computador, seja qual for sua capacidade. Dessa forma, você poderá formatar desde pendrives com 32GB de memória até mesmo HDs externos que possuam terabytes de espaço.
Para utilizar o programa, não é preciso nenhum tipo de instalação. Basta fazer o download e executar o arquivo “guiformat.exe” para abrir a janela principal do aplicativo, na qual você deve selecionar o drive que deseja formatar e em seguida clicar na opção “Start”. Vale a pena lembrar que o tempo de formatação depende muito dos processos paralelos abertos e da capacidade do dispositivo selecionado.
PHOTOSCAPE

PHOTOSCAPE
Photoscape é um programa versátil para você trabalhar com imagens das mais variadas formas, incluindo as funções de vários softwares gráficos num único arquivo de aproximadamente 15 MB para baixar.
Para você ter uma noção do que o PhotoScape é capaz, saiba que ele reúne ferramentas de edição individual ou em massa, captura de tela, visualização, combinação, impressão, conversão e até criação de animações GIF, organizadas de uma maneira prática e voltada para atender todos os tipos de usuários.
Suas ferramentas são descomplicadas e ideais para trabalhos rápidos, não exigindo procedimentos complexos em nenhuma das seções do programa. Por isso, se você quer organizar suas fotos com facilidade e deixá-las prontas para imprimir ou guardar de um forma especial no computador, PhotoScape é uma opção leve e gratuita que você pode aproveitar.

Funções
.
Visualização
Se você quer apenas visualizar as fotos que tirou com sua câmera digital ou conferir todas as imagens que já vem guardando há um tempo no computador, o programa apresenta uma seção especial para esse fim.

Através de listas de miniaturas, você confere informações completas sobre cada imagem e ainda pode visualizá-las em tela cheia ou como uma apresentação de slides. E, a partir dessa mesma seção, você também pode aplicar efeitos simples às imagens, como rotacionar, inverter ou alterar brilho.
Edições individuais
Apesar de não possibilitar edições com requintes profissionais, PhotoScape dispõe de ferramentas básicas e bastante úteis para quem só deseja fazer alguns ajustes e correções nas suas próprias fotos. Por isso, se você quer envelhecer, cortar, redimensionar ou remover olhos vermelhos de imagens, as ferramentas do PhotoScape são perfeitas.

Para dar um toque especial aos seus retratos, aproveite os diversos modelos de bordas e adicione elementos especiais às cenas, podendo incluir formas prontas (balões, estampas, corações, cartoons etc.) ou exportar outros ícones e figuras de sua preferência.
Edições em lote
Este recurso permite a edição de várias imagens ao mesmo tempo e com apenas um clique. Por isso, se você tem diversas fotos capturadas num mesmo momento e que possuem certos ajustes que podem ser feitos em comum, nesta função você precisa apenas definir os parâmetros e alterar todas de uma só vez, economizando tempo e evitando ações repetitivas.
Página
A ferramenta para página permite a você montar suas fotos no espaço de uma página, de acordo com dezenas de layouts prontos. Recurso perfeito para quem deseja imprimir coleções de imagens de uma forma diferente, aplicando diagramações como se estivesse preparando um trabalho profissional.

Assinar:
Comentários (Atom)






















